نحوه ی افکت دادن به تصاویر-تکنیک های آتلیه

سلام خدمت دوستان آی فتوشاپی خب آموزش امروز ما جز تکنیک های آتلیه به حساب میاد و در زمینه ی تغییرات رنگ و بِس تصویر ثاثیر بالایی داره شاید برای دوستان مبتدی این تغییرات زیاد به چشم نیاد ولی خب نیاز هستش که بدونن چطور اینگونه افکت ها به تصاویر اعمال میشن مثلا بعضی اوقات ما تصویری داریم که با یک نگاه چیزی ازش نمی فهمیم و ساده ازش میگذریم ولی با اعمال برخی تغییرات در تصویر می تونیم این سادگی رو از بین ببریم البته اینم بگم ک باید به فتوشاپ علاقه ی زیادی داشته باشی تا این تغییرات رو حس کنی…..
مشخصات آموزش امروز
سطح:متوسط
زمان:۲۰ دقیقه
نرم افزار:فتوشاپ سی اس ۶
مرحله ی اول
ابتدا تصویر زیر رو دریافت کنید واون رو در فتوشاپ خودتون باز کنید.
حالا با زدن کلید های زیر یکبار از این تصویر کپی بگیرید…
Ctrl+J
لایه ی کپی شده رو انتخاب کنید و به مسیر زیر برید
Image>>Adjustments>>Shodows/Highlights
سپس در پنجره ی باز شده مانند تصویر زیر عمل کنید
اینم بگم این تغییرات با توجه به نوع تصویر می تونن کم یا زیاد بشن خودتون باید دقت کنید کجا خوبه کجا بدِ….
مرحله ی دوم
حالا لایه ی کپی شده رو انتخاب و سپس به مسیر زیر برید
Image>>Adjustments>>Variations
سپس با پنجره ای جدید آشنا خواهید شد دوستان مبتدی شاید تا الان با این پنجره آشنایی خاصی نداشته باشن و شاید این اولین باری هست که این گزینه رو انتخاب می کنن وقتی وارد این پنجره شدیداول روی تصویر اورجینال یکبار کلیک کنید….
دقت کنید اگه روی هر رنگی کلیک کنید مجموعه ای از رنگ های دیگه به تصویر اضافه میشه که با تغییرات می تونید این رنگ هارو به حالت سرد یا خیلی گرم تنظیم کنید (هرچقدر که روی یک رنگ کلیک کنید این رنگ گرمتر(پرنگتر) میشن) زمانی هم که از یک رنگ خوشتون نیومد می تونید روی تصویر اورجینال یکبار کلیک کنید تا به حالت اولیه برگرده….
چون در این آموزش ما می خوایم یک تصویرمناسب داشته باشیم شما تغییرات رو مانند تصویر زیر بدید…
دقت کنید اول تغییرات گزینه هار رو اعمال کنید بعد روی تصویر اورجینال یکبار کلیک کنید سپس روی شماره هایی که گذاشتم یکبار کلیک کنید یعنی اول یک بعد دو و در اخر سه و اوکی کنید البته اینم بگم بستگی به سلیقه ی شما داره و این تغییرات رو می تونید بیشتر یا کاهش بدید اینم تصویر من تا اینجا…..
تغییراتی که شما شاهدش بودید به صورت محسوس بود و من نخواستم خیلی این تغییرات رو زیاد کنم اما شما با توجه به عکس هایی که دارید می تونید این تغییرات رو به صورت دلخواه اعمال کنید
مرحله ی سوم
لایه ی کپی شده رو انتخاب کنید و به مسیر زیر برید…
Filter>>Filter Gallery>>Artistic>>Palette Knife
سپس بعد از اعمال تغییرات روی اوکی کلیک کنید
حالا مد لایه ی کپی شده رو روی overlay بذارید و اوپاسیتیش روی ۸۰ درصد و اینم تصویر نهایی این افکت…
در قسمت لایه ها چشمک تصویر کپی شده رو خاموش کنید و به لایه ی اصلی بدون تغییرات نگاه کنید من این تغییرات رو روی یک تصویر دیگه ای هم انجام دادم و به تصویر زیر رسیدم شما هم همینکارو روی تصاویر دیگه ای که دارید بکنید
من می تونستم با تغییرات کم یا بیشتر به تصویرزیبا تری برسم ولی خواستم مطابق آموزش عمل کرده باشم در انتها فقط اوپاسیتی رو ۵۰ درصد در نظر گرفتم شما هم امتحان کنید
موفق باشید















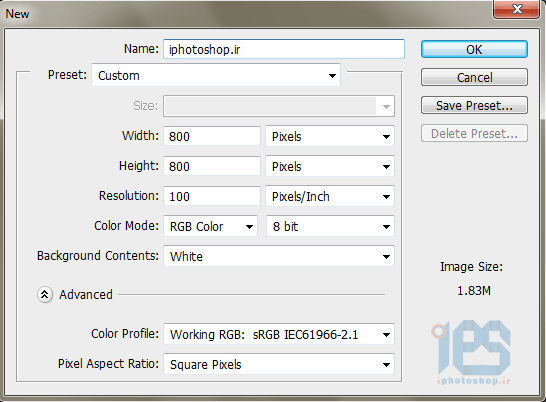
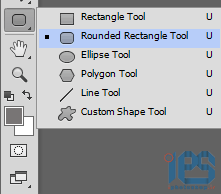
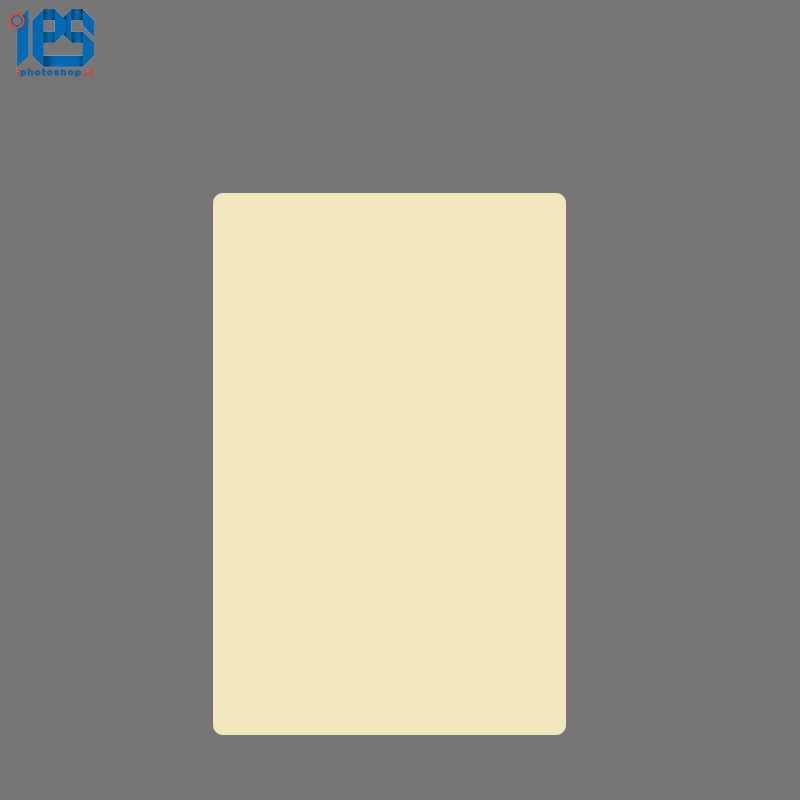
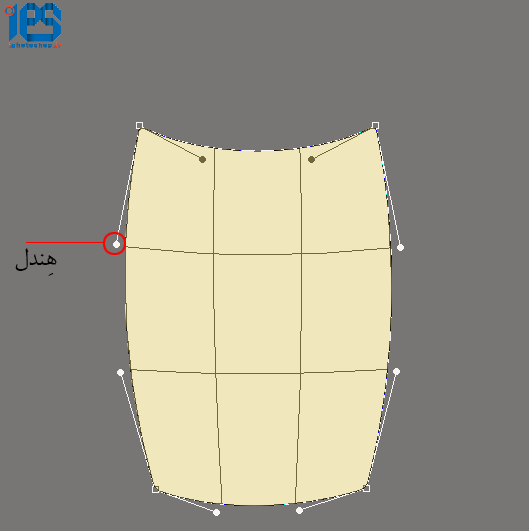
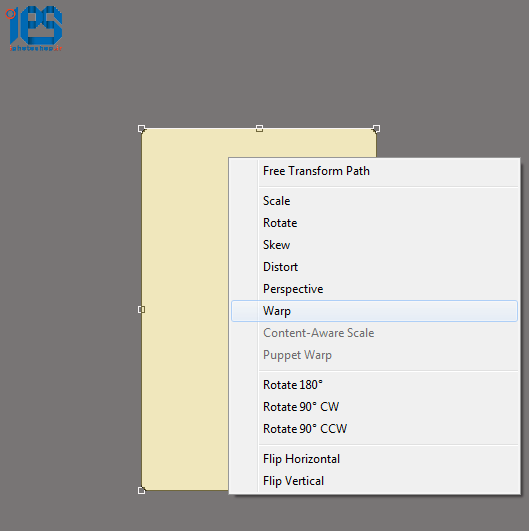
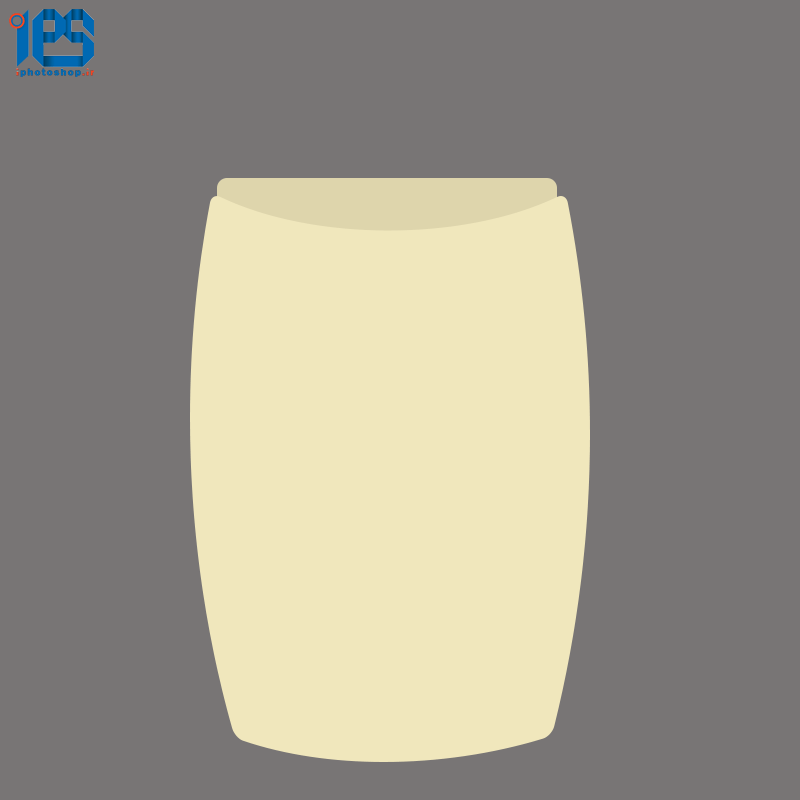

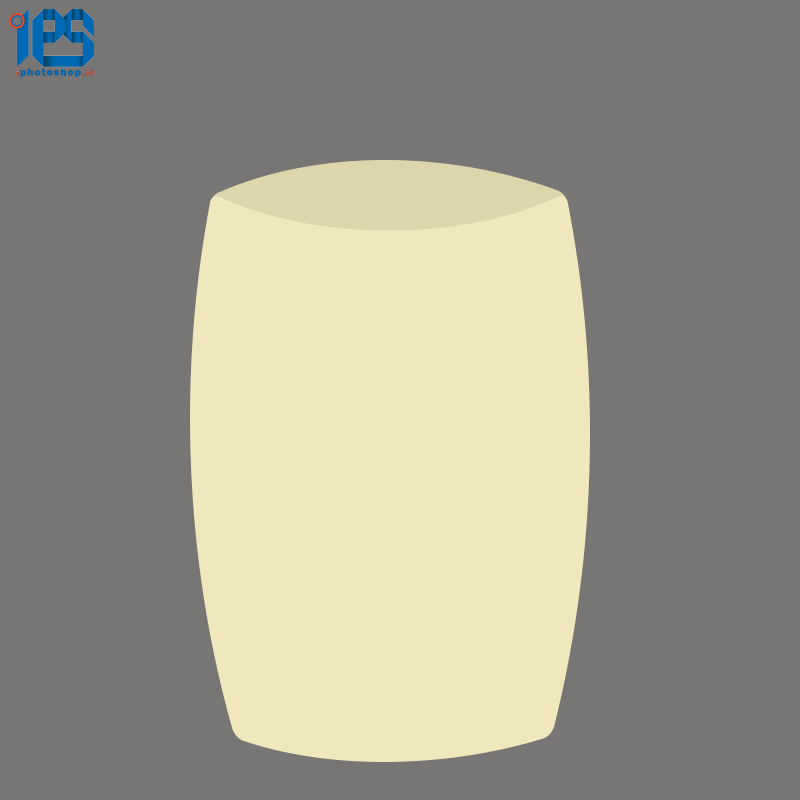
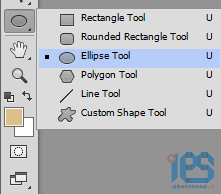
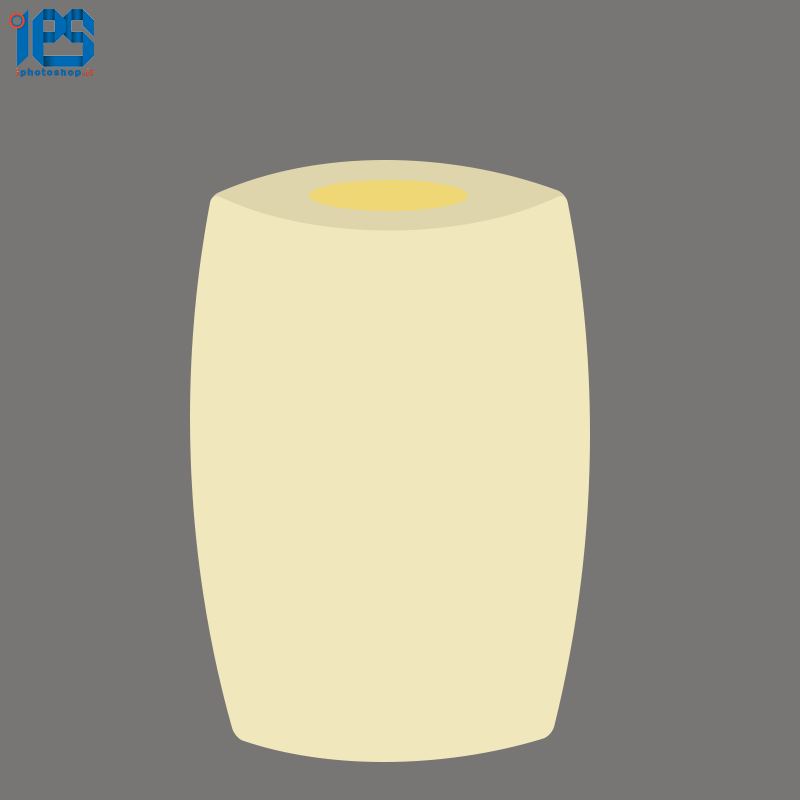

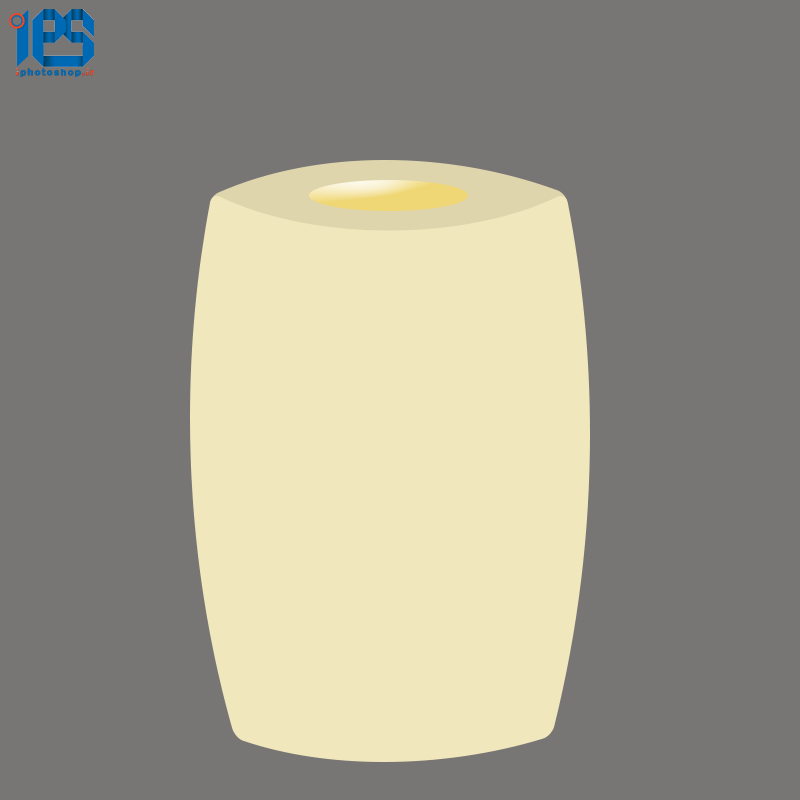
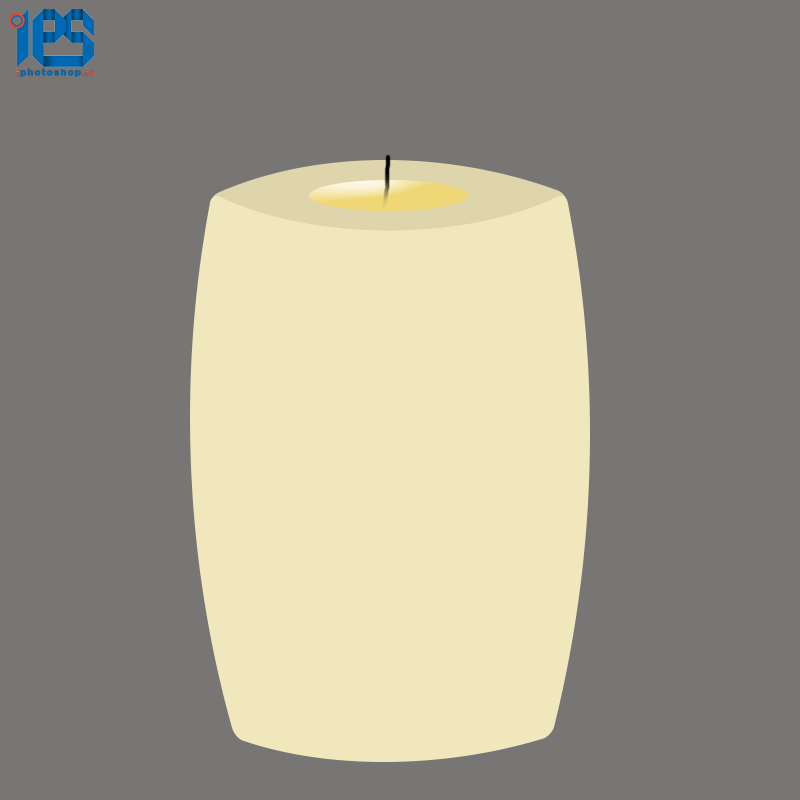

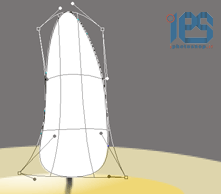

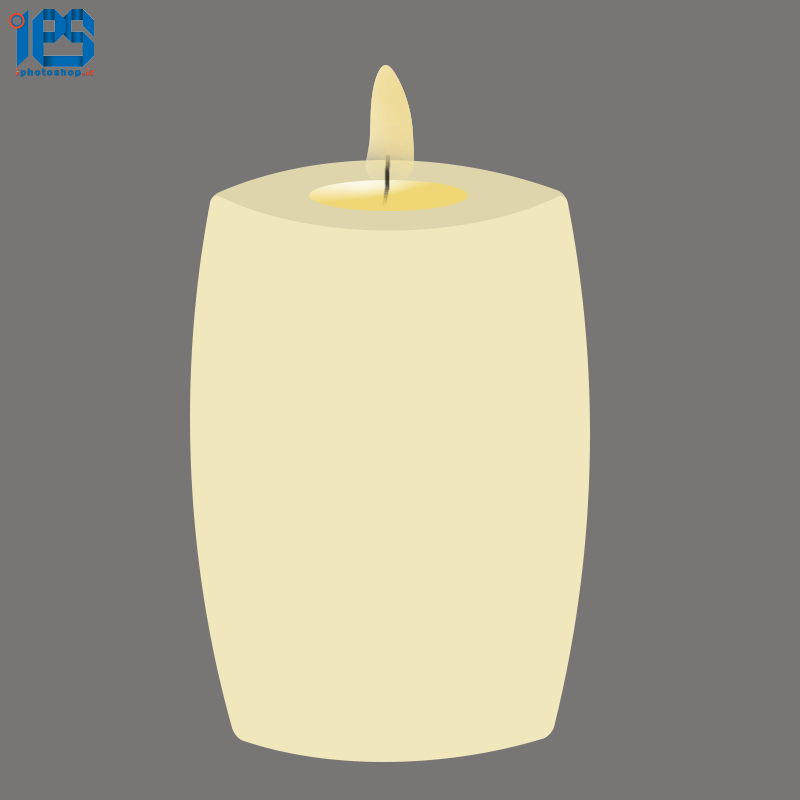
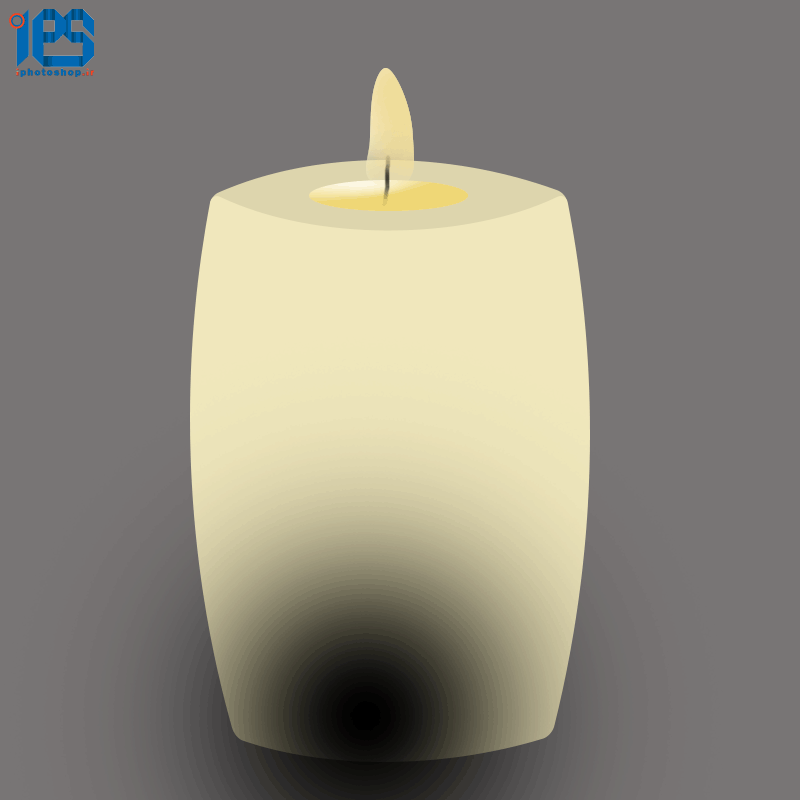
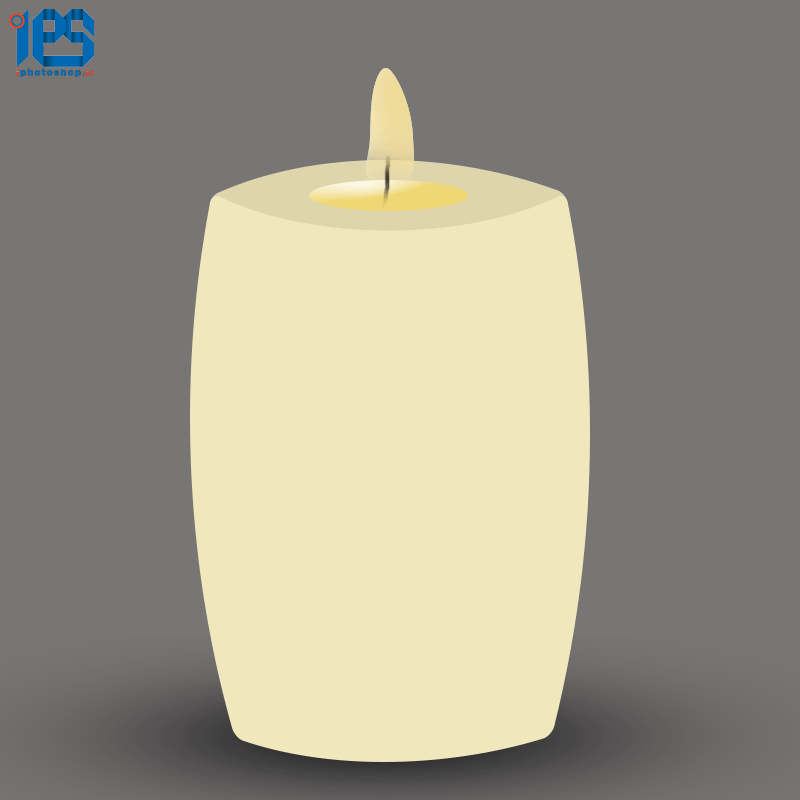
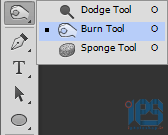













 اطلاعیه
اطلاعیه  خخخخخخخخخخخخخ
خخخخخخخخخخخخخ